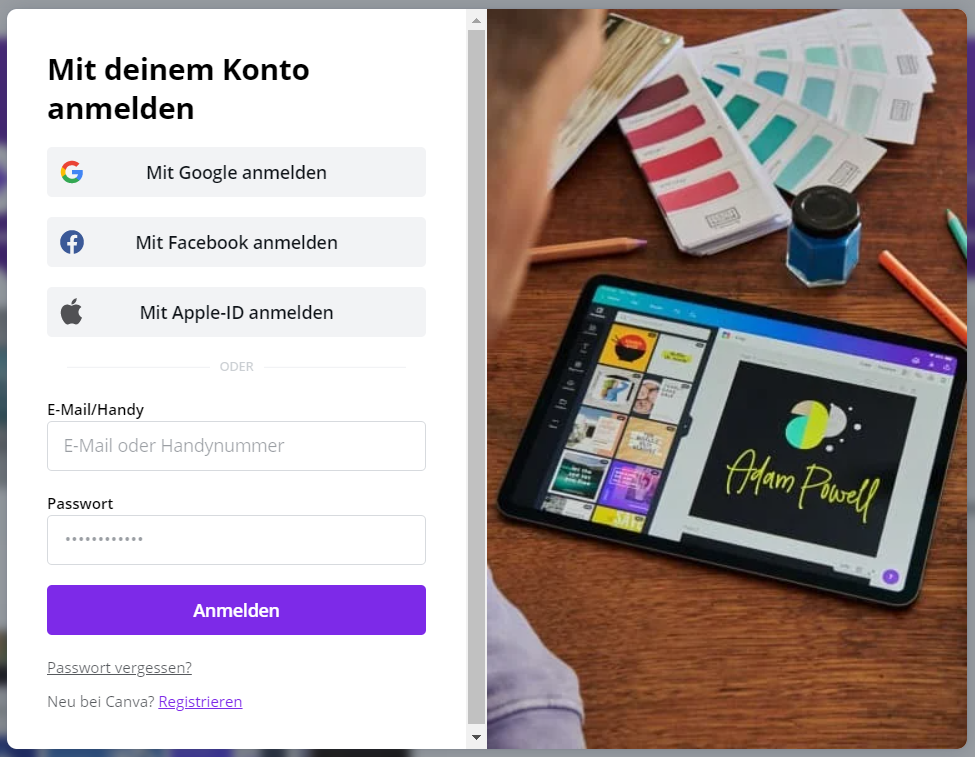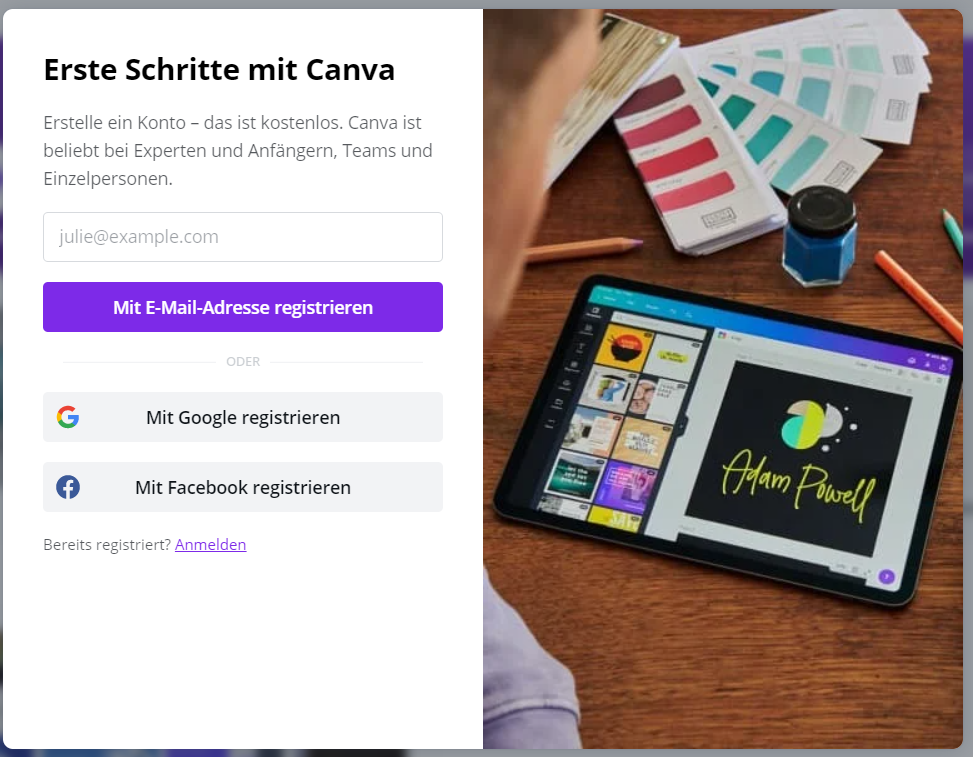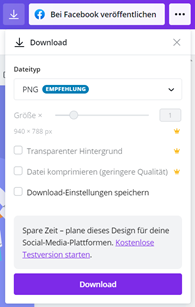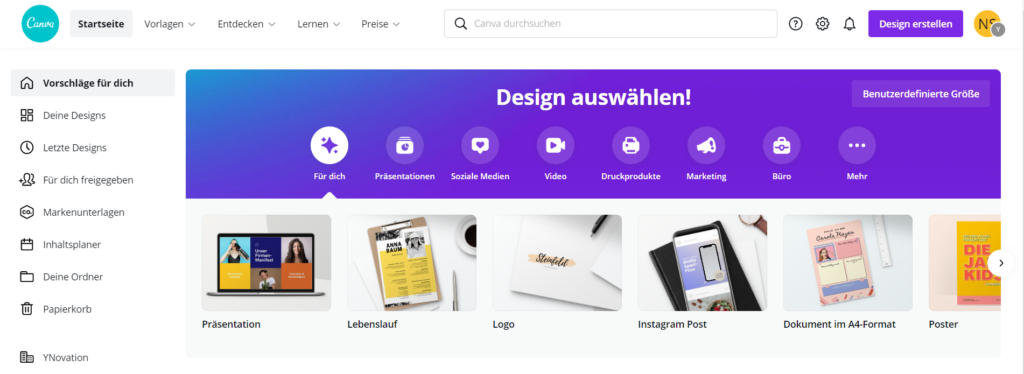
In diesem Beitrag erfahren Sie, wie Sie einen Canva-Account erstellen. Darüber hinaus leiten wir Sie einmal Schritt für Schritt durch die Erstellung eines Beitrags und geben wertvolle Tipps für die optimale Nutzung der Software.
Account und Login bei Canva
Sie haben bereits ein Konto bei Canva?
Dann gehen Sie auf die Webseite von Canva und klicken oben rechts in der Menüleiste auf „Anmelden“, um sich in Ihren Account einzuloggen. Sie haben dann die Option, sich mit Google, Facebook oder Ihrer Apple-ID anzumelden oder Ihre Anmeldedaten (E-Mail und Passwort) darunter einzugeben.
Sie haben sich noch nicht bei Canva registriert?
In dem Fall klicken Sie statt auf „Anmelden“ auf den Button mit der Aufschrift „Registrieren“ und erstellen in nur wenigen Schritten Ihr Kundenkonto.
Wie funktioniert Canva?
Ganz nach dem Motto „Make complex things simple” ist Canva ein intuitives Tool, das speziell für „Nicht-Designer“ entwickelt wurde. Das Unternehmen hat sich zum Ziel gesetzt, jeden auf der Welt zu befähigen, alles entwerfen und überall veröffentlichen zu können.
Ein Canva-Design erstellen Sie über den Internet-Browser in vier einfachen Schritten:
1. Design auswählen:
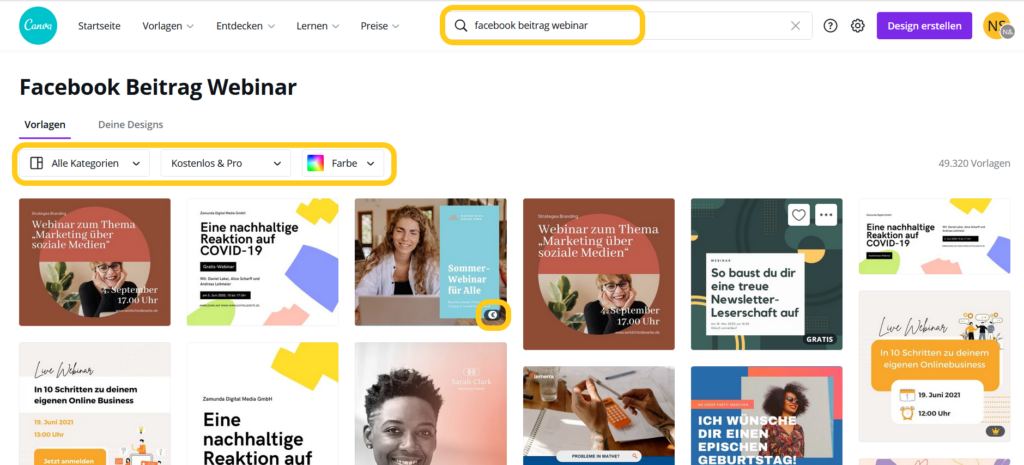
Wählen Sie eine passende Vorlage aus oder erstellen Sie ein eigenes Design. Sie können dabei unterschiedliche Formate wählen oder über die Suchleiste nach einem passenden Design suchen. Geben Sie dazu Suchbegriffe ein, die Ihre Vorstellung konkretisieren, z.B. „Facebook Beitrag Webinar“, „Instagram Story zum Thema Fashion“ oder „Infografik Checkliste“.
Neben der Suchfunktion stellt Canva einige Filterfunktionen zur Verfügung. So können Sie beispielsweise nach Kategorien oder Farben filtern oder sich nur Designs anzeigen lassen, die in der kostenlosen Version verfügbar sind. Die kostenpflichtigen Grafiken erkennen Sie an dem €-Zeichen unten rechts auf der Template-Vorschau.
2. Grafik auswählen:
Wählen Sie Ihren Favoriten und klicken anschließend auf den Button „Passe diese Vorlage an“. Mit Ihrer Auswahl öffnet sich ein neuer Tab. An dieser Stelle schlägt die Software Ihnen zusätzlich ähnliche Templates vor, falls das ausgewählte Design noch nicht ganz dem entspricht, wonach Sie suchen.
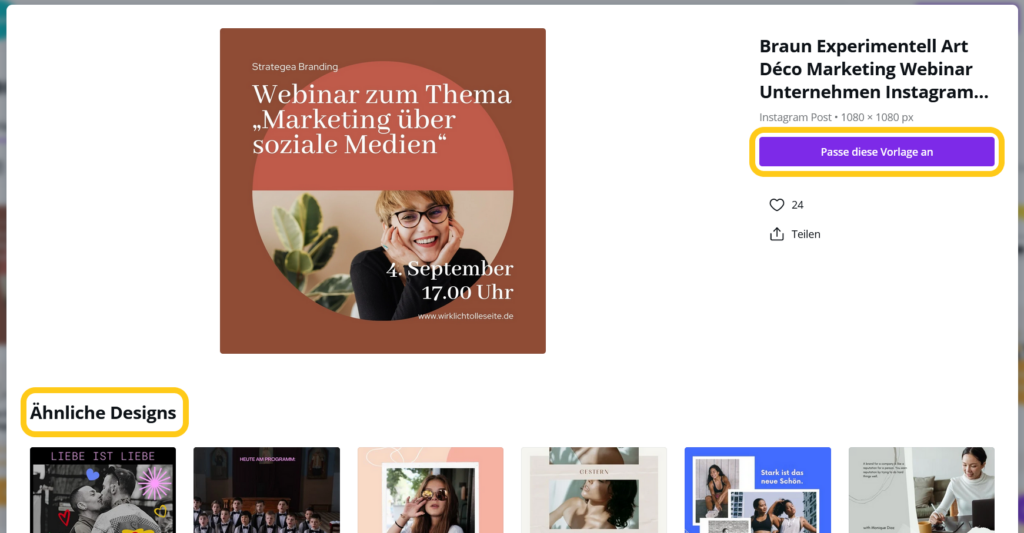
Alternativ klicken Sie zum Beispiel auf „Facebook-Beitrag erstellen (leer)“, um ein neues Design ohne Vorlage zu erstellen:
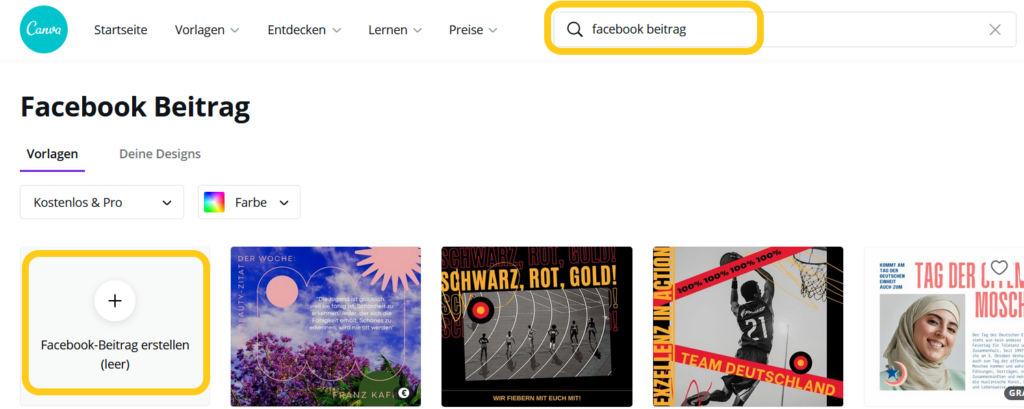
3. Design erstellen:
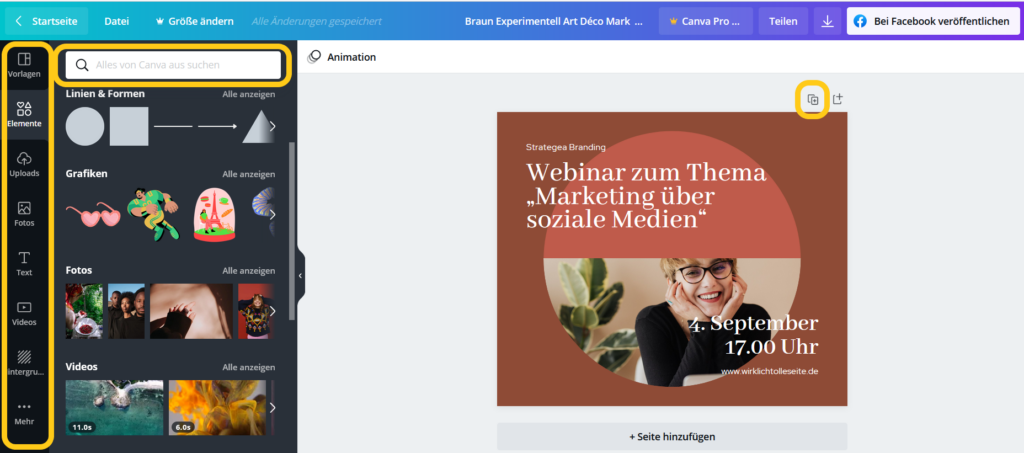
Nun können Sie das Design bis ins Detail anpassen: Elemente hinzufügen, löschen, verändern, die Schriften und Farben anpassen, Teile löschen oder ergänzen, etc. Klicken Sie dazu auf die einzelnen Elemente des Templates (z.B. ein Textfeld oder das Bild).
Wählen Sie in der linken Spalte den Reiter „Elemente“ aus, um Grafiken, Formen, Sticker Diagramme, Rahmen, etc. in das Design einzufügen. Unter „Uploads“ können Sie Grafiken, Fotos, Videos, etc. hochladen. Laden Sie hier zum Beispiel Ihr Logo hoch. Der Vorteil hierbei ist, dass Canva die Logofarben sofort erkennt und hinterlegt, sodass Sie mit nur einem Klick sämtliche Elemente an Ihre Unternehmensfarben anpassen können. Unter „Fotos“ steht Ihnen eine riesige Auswahl an Stockfotos zur Verfügung und der Reiter „Text“ hilft Ihnen dabei, Textfelder einzufügen, wobei Sie hier auch die Wahl haben zwischen vielen unterschiedlichen Vorlagen. Unter „Videos“ finden Sie zahlreiche Stockvideos, die entsprechend zugeschnitten werden können. Es besteht sogar die Möglichkeit, Videos neu aufzunehmen und direkt zu integrieren. Darunter findet sich die Auswahl an Hintergründen und unter „Mehr“ finden Sie viele weitere Features.
Unser Tipp: Nutzen Sie die Suchleiste! Die Suchfunktion schlägt Ihnen zuverlässig passende Features vor, sodass Sie sich nicht durch sämtliche Vorlagen klicken müssen.
Der große Vorteil: Sie können die erstellten Grafiken jederzeit wiederverwenden und beliebig anpassen. Über das Plus-Zeichen oben rechts über der Vorlage wird ein Duplikat der Grafik erstellt, das Sie anpassen können, ohne das Design neu gestalten zu müssen oder die alte Vorlage zu verlieren.
4. Design downloaden oder direkt veröffentlichen
Wenn Sie fertig sind mit der Gestaltung Ihres individuellen Designs, lässt sich dieses ganz einfach über den Download-Pfeil in der Menüleiste herunterladen. Falls Sie mehrere Seiten erstellt haben, können Sie an dieser Stelle auswählen, welche Sie herunterladen möchten. Hier besteht auch die Möglichkeit, den Dateityp anzupassen oder weitere Änderungen vorzunehmen.
Über den Button „Bei Facebook veröffentlichen“ laden Sie Ihr Design direkt auf Ihrer Facebookseite hoch – vorausgesetzt Ihr Facebook-Konto ist mit Canva verbunden.
Unser Tipp: Um den Überblick über Ihre Designs zu behalten, empfehlen wir, die Designs direkt in Ordnern zu sortieren und entsprechend zu benennen.
Das war zu schnell oder nicht detailliert genug? Schauen Sie gerne mal auf dem YouTube-Kanal von Canva vorbei. Dort finden Sie eine große Auswahl an Tutorials. – Diese Videos sind auf Englisch. Es gibt aber auch zahlreiche deutsche Tutorials.
Aufgepasst: Canva erlaubt zwar die kommerzielle Nutzung der kostenlosen Bilder, übernimmt aber keine Haftung für die Lizenz. Deshalb sollten Sie insbesondere bei einer großflächigen kommerziellen Nutzung der Bilder darauf achten, dass Sie die Nutzungsrechte besitzen.
Arbeiten in Canva-Teams
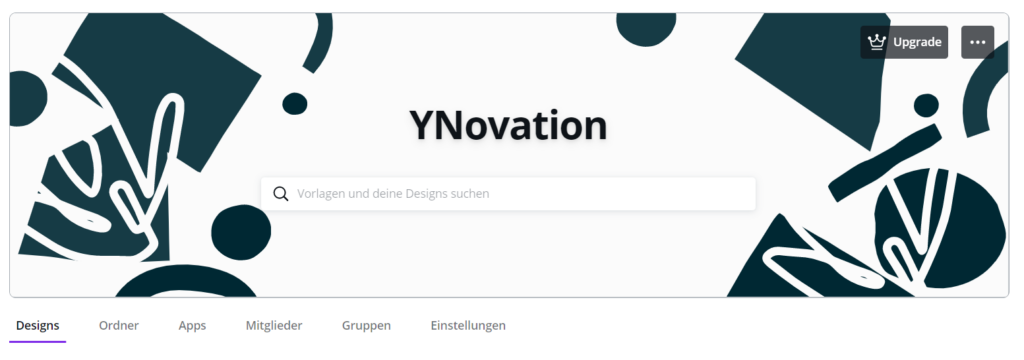
Mit Canva können Sie andere Teammitglieder zur Zusammenarbeit an jedem beliebigen Design einladen. In der kostenlosen Version können die Teams aus bis zu 3.000 Mitgliedern bestehen und die Anzahl der Teams ist auf maximal 20 begrenzt. Innerhalb eines Teams kann der Eigentümer Rollen vergeben: Administrator oder Mitglied.
- Administratoren haben vollständigen Zugriff auf die Mitglieder- und Teamverwaltung.
- Mitglieder können auf die Ordner und Designs im Team zugreifen, die für alle im Team freigegeben sind und innerhalb des Teams Designs erstellen.
Sie können die Rollen innerhalb des Teams jederzeit ändern und weitere Teammitglieder hinzufügen bzw. entfernen.
Falls Sie gerne mehr über die Arbeit in Teams über Canva erfahren möchten, schauen Sie sich gerne dieses YouTube-Tutorial an.
Fazit: Einfache Grafikerstellung ohne viel Einarbeitung & Vorkenntnisse
Das kostenlose Grafiktool bietet insbesondere für Selbstständige und kleine Unternehmen ohne weitreichende Design- und Grafikkenntnisse die Möglichkeit, professionelle Designs ohne viel Einarbeitung und Zeitaufwand zu erstellen. Dem Motto „Make compley things simple“ bleibt Canva treu und bietet eine gute Option, mit wenig Aufwand in den digitalen Medien präsent zu sein und sich als Unternehmen professionell und konsistent zu präsentieren. Die Nutzung der Software ist intuitiv und bedarf keiner langwierigen Einarbeitung.
Möchten Sie Canva auch für Ihr Unternehmen ausprobieren und gegebenenfalls langfristig nutzen? Dann lesen Sie in unserem Beitrag „Canva – das kostenlose Grafiktool für Selbstständige & Solopreneure“, was genau sich hinter der Plattform verbirgt und welche Vorteile das Tool besonders für kleine Unternehmen bietet.
Für den Fall, dass Sie gerne eine „persönliche“ Einweisung hätten, melden Sie sich gerne zu unserem Canva Mini-Workshop an, bei dem wir per Zoom die ersten Schritte auf der Plattform zusammengehen und Sie Fragen zur Anwendung stellen können.